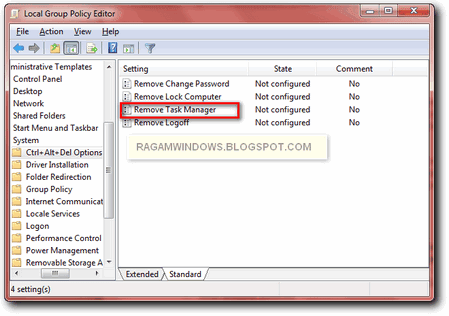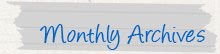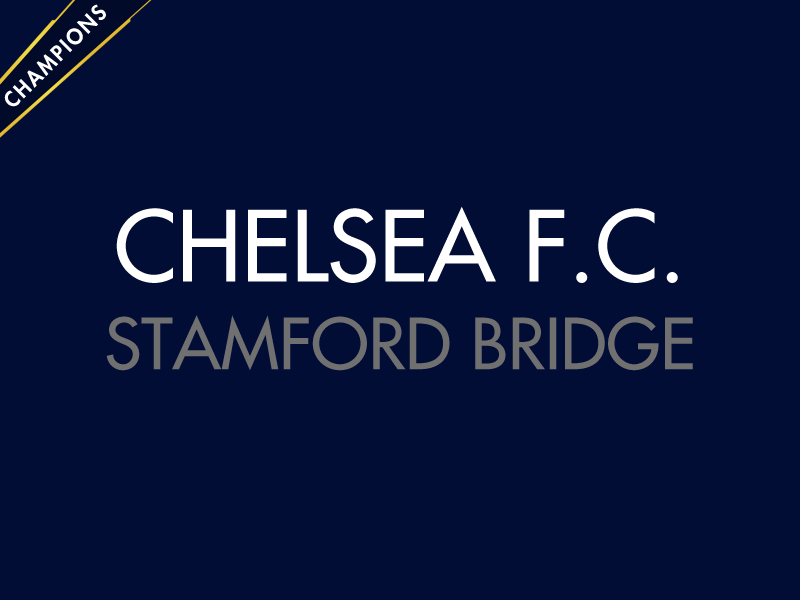P3BB (Pertolongan Pertama Pada BlackBerry)
Apa yang musti kita lakukan jika signal BlackBerry sering naik-turun atau malah gsm/gprs/edge :
1. Cabut batere minimal 1-2 menit
Fungsi ini sama seperti melakukan location update di handphone biasa, yang kalau di jenis tersebut bisa hanya dengan restart.
2. Registrasi HRT dari Options - Advanced Option - Host Registration Table - (pencel lagi tombol opsi) - Register Now
Fungsi
ini untuk memastikan Handheld anda terdaftar di network BlackBerry.
Dengan telah terdaftar, maka tunnel dari Handheld anda ke infrastruktur
BlackBerry sudah terbentuk. Tunnel link ini yang men-trigger capital
GPRS/EDGE/3G.
3. Send Service Book (SSB)
Jika sekiranya
Handheld Anda belum mendapatkan self registration email dari BlackBerry,
maka SSB hanya bisa dilakukan via pc / desktop. Namun kalau sudah
berhasil mendapatkan notifikasi self registration namun masih lower
gprs/edge/3g, maka SSB bisa di lakukan dengan masuk via email setting
Kalau P3BB tidak berhasil?
Kalau Pertolongan Pertama Pada BlackBerry (P3BB) tidak berhasil, apa yang harus di lakukan??
Wipe Blackberry.
Wipe BlackBerry adalah cara hard reset pada BlackBerry. Berikut langkah2 untuk wipe :
1. Back up data BlackBerry
Connect BlackBerry ke laptop/PC via Desktop Manager (DM), kemudian pilih "back up & restore" lalu pilih "back up"
2. Wipe BlackBerry
Setelah
data terback-up, proses Wipe BlackBerry bisa di lakukan. Masuk ke menu
Options - Security options - General Settings. Tekan logo BlackBerry,
kemudian pilih "Wipe Handheld ", ketik "blackberry", kemudian proses
Wipe akan berjalan.
3. Restore data
Setelah proses Wipe
selesai dilakukan, proses restore data bisa di lakukan. Langkahnya sama
dengan proses Back up, cuma kali ini pilih "restore".
4. Setelah data selesai di restore , lakukan P3BB sekali lagi.
Petunjuk wipe BlackBerry dengan JL Commander
- Instal program JL Commander
2. Tancapkan kabel usb dan hubungkan BlackBerry dengan komputer
3. Press any key
4. Jika ada password di BlackBerry klik Y(yes) dan jika tidak ada password di BlackBerry klik N(no)
5. Pilih no.4 utk wipe
6. Ketikkan 'blackberry' untuk mulai wipe BlackBerry
7. Setelah selesai ketik 7 untuk quit atau selesai
Cek Blackberry Locked or Unlocked
- Masuk ke Options - Advanced Options - Sim Card
- Ketik “MEPD”
- Nanti akan muncul baris2 baru
- Jika BB yang sudah unlocked, akan berstatus “Disabled” semua
Cek Blackberry kena IT Policy ato gak
- Buka Options - Status - ketik “BUYR”
- Perhatikan baris “Data Usage” dan “Voice Usage”
- Jika terkena IT Policy, tulisannya akan ada “IT Policy”
- Jika tidak maka tulisannya akan menunjukkan jumlah pemakaian BlackBerry (akan menunjukkan angka 0 jika BlackBerry baru).
MENGHEMAT BATTERY
Berikut beberapa settingan BB biar battery lebih hemat..
Go to: OPTIONS >> SCREEN/KEYBOARD
Setting seperti ini:
- Font Family : BBCasual (saran agar lebih enak dilihat)
- Backlight Brightness : 10
- Backlight Timeout : 30'
- Automatic Dim Backlight : ON
- LED Coverage indicator : OFF
- Keytone : OFF Key rate : FAST
- Convenience key: Application Switcher (memanfaatkan tombol samping untuk pindah2 aplikasi yang lagi jalan)
- Audible Roll : OFF
Faktor berikutnya adalah setting alert di BB, saran:
- apabila siang hari, gunakan alert tone saja dengan volume medium tanpa vibrate
- apabila di dalam holster, gunakan alert vibrate saja, tanpa volume
- apabila malam hari / tidur, gunakan profile silent (tanpa tone dan tanpa vibrate).
Backup dan Restore data-data yang ada di BlackBerry
Backup
perlu dilakukan secara rutin untuk mengaman-kan data-data yang penting
di Blackberry. Dan restore adalah memasukkan data hasil backup ke
Blackberry.
Untuk melakukan backup ada dua cara yaitu :
Full backup
- Sambungkan Blackberry dengan computer
2. Buka aplikasi DM, pilih ‘Backup and Restore’
3. klik ‘Backup’ pada menu backup
4. Pilih folder dimana file backup akan diletakkan,
5. klik ‘Save’
Advanced backup
- Sambungkan Blackberry dengan computer
- Buka aplikasi DM, pilih ‘Backup and Restore’
- klik ‘Advanced’ pada menu Advanced
- Pilih data apa saja yang mau dibackup dengan memindahkan data tersebut ke kotak sebelah kiri
- klik ‘File’ di atas kotak yang sebelah kiri
- pilih ‘save’ untuk disimpan di komputer
Untuk restore data ke Blackberry :
- Sambungkan Blackberry dengan computer
- Buka aplikasi DM, pilih ‘Backup and Restore’
- Klik ‘Restore’ pada menu Restore
- Cari file backup yang akan direstore dan klik ‘Open’
Melakukan switch/penggantian device
Menu
ini digunakan untuk memindahkan data yang ada di handset Blackberry
lama ke handset Blackberry yang baru. Langkah-langkahnya adalah sbb :
- Sambungkan kedua handset Blackberry yang akan dipindahkan datanya dengan computer
- Buka aplikasi DM, pilih ‘Device Switch Wizard’
- Klik ‘Start’ pada menu ‘Switch BlackBerry Device’
- Untuk di menu ‘Current Device’ adalah handset BlackBerry yang lama dan di menu ‘New Device’ adalah handset BlackBerry yang baru
- Klik ‘Next’ dan proses pergantian device ini dimulai sampai proses selesai
Mengimpor data-data dari handset Palm atau smartphone dengan OS Windows Mobile
Menu
ini digunakan untuk memindahkan contact, calendar, tasks dan memo dari
handset palm atau smart phone dengan OS Windows Mobile.
Langkah-langkahnya adalah sebagai berikut :
- Sambungkan kedua handset yang akan dipindahkan datanya dengan computer
- Buka aplikasi DM, kemudian pilih ‘Device Switch Wizard’
- Klik ‘Start’ pada menu ‘Switch from another device to BlackBerry Device’
- Ikuti petunjuknya dan klik ‘next’ sampai proses pemindahan data selesai
Melakukan sinkronisasi antara data yang ada di BlackBerry dengan computer
Kegiatan
sinkronisasi ini dimaksudkan untuk menyimpan data organizer (contact,
calendar, tasks dan memo) yang ada di BlackBerry ke computer.
Langkah-langkah-nya adalah sebagai berikut :
- Sambungkan handset yang akan dilakukan sinkronisasi datanya dengan computer
- Buka aplikasi DM, kemudian pilih ‘Synchronize’
- Pilih data apa saja yang akan disinkronisasi dan klik ‘Synchronize’ untuk memulai proses sinkronisasi
Cara backup 3rd application untuk BlackBerry™
- Di DM buka 'Device Switch Wizard'. Pastikan di current device sudah terdetect handheld yg mau di backup.
- Pada kolom 'Options', pastikan hanya 'Third Party application' yang tercentang lalu klik next.
- Setelah 'Task In Progress' selesai akan muncul dialog box 'select yournew device', jangan klik cancel. Biarkan tetap muncul.
- Buka
search dari start menu windows, pilih 'all files and folders'. Pada sub
menu 'More Advance options', contreng 'search hidden files and
folders'. Pada kolom 'file name' isi dengan PIN BlackBerry yg di backup.
- Setelah
hasil search keluar, ada folder dgn nama PIN anda, lokasinya biasanya
di 'Temp (C:\user.... .)'. Copy folder tersebut dan paste di tempat
lain. Misal: my document. Selain folder tersebut juga ada file .alx
dengan nama PIN,lokasinya di 'C:user\.... \appdata\ local\temp' , copas
jg file tersebut kefolder lain.
- Setelah selesai pada DM klik cancel pada dialog 'select new device.
- Untuk
merestore 3rd party backup, buka application loader, add/remove
application. Klik browse lalu buka folder dgn nama PIN yg sudah di copy.
Buka file .alx dan 3rd application akan muncul di layar device
application selection.
Upgrade/Downgrade OS
- Instal DM
- Instal file OS yang akan digunakan utk upgrade/downgrade
OS dari masing-masing tipe BlackBerry ini bisa di-download langsung dari website :
http://na.blackberry.com/eng/support/downloads/download_sites.jsp
- Tutup DM klo DM dalam posisi terbuka
- Dari windows explorer lakukan search file 'vendor.xml' setelah ketemu file tersebut bisa dihapus.
- Buka DM. Jika ada permintaan upgrade OS pilih cancel.
- Masuk
ke application loader. Jika ada permintaan masukkan password
BlackBerry, masukkan password BlackBerry Anda. Jika tidak, langsung klik
ok.
- Pilih add/remove application. Jika normal akan muncul semua
file program yg akan diinstal. Silahkan dipilih language dan program
apa yg mau diinstal di BlackBerry. Kemudian klik next dst sampai selesai
prosesnya.
Beberapa hal yang harus diperhatikan :
- Backup dulu sebelum upgrade untuk jaga2
- Selama
proses upgrade komputer tidak boleh stand by mode, karena akan
menyebabkan upgrade gagal dan harus wipe lalu instal ulang OS
Transfer contact
Pake 3rd aplikasi
- Instal abcvcard di PC. Freeware download di http://www.processt ext.com/abcvcard .html
2. Contact di HP Nokia disave di memorycard
3. Hubungkan memorycard dengan PC ato copy Vcards dari Nokia ke PC dalam 1 folder
4. Buka abcvcard dan open folder dimana contact disimpan
5. Check kembali kolom mobile Phone, email address dan Info lainnya sudah terdisplay dengan benar atau tidak
6.
Klik logo blackberry dibawah menu, otomatis semua contact akan disimpan
dalam format *.ipd yang nantinya bisa dibuka dari DM direstore advanced
back up
7. Hati-hati saat restore file ini karena jika ada phonebook sebelumnya di blackberry maka akan direplace.
Memanfaatkan BB shortcut
Di handheld BlackBerry, ada beberapa shortcut yang memudahkan kita untuk akses ke menu2 tertentu, antara lain:
A. : Address Book
B. : Browser
D. : Memo Pad
F. : Profile
G. : Gtalk
H. : Help
K. : Keyboard Lock
L. : Calendar
M. : Message
N. : Blackberry Messanger
O. : Option
R. : Alarm
S. : Search
T. : Tasks
U. : Calculator
Y. : Yahoo Messanger
Menggunakan Gmail Amplop Merah
Aplikasi
Gmail Amplop Merah (Gmail AM) adalah aplikasi yang dibuat oleh Gmail
untuk membantu pengguna BlackBerry dalam membuka email dari Gmail.
Aplikasi ini bisa download dan install langsung via link :
http://m.google.com, kemudian pilih Gmail.
Beberapa kelebihan dari aplikasi Gmail AM :
- Gmail
AM bisa digunakan untuk menampung 10 email account atau bahkan lebih,
jadi dengan menggunakan aplikasi ini bisa menambah jumlah email yang
didaftarkan di BlackBerry. Yaitu 11 account di email BlackBerry dan 10
email di Gmail AM
- Seperti halnya membaca email Gmail di web
browser computer, email yang ada di Gmail AM ini juga akan mengelompok
berdasarkan subjectnya, sehingga akan lebih mudah dalam membaca atau
menghapusnya.
- Melalui aplikasi ini bisa diihat sent item, delete
item, chat history dan lain-lain sama dengan ketika membuka Gmail di
web browser
- Untuk email yang telah dihapus dari aplikasi ini
tidak perlu dihapus dari email BlackBerry, karena dalam waktu 15-30
menit akan dilakukan sinkronisasi antara mailbox server Gmail dengan
handset BlackBerry, sehingga secara otomatis email yang ada di
BlackBerry akan terhapus juga.
DAFTAR SINGKATAN
BNIB : Brand New In Box
DM : Desktop Manager
EU : Engineering Unit
HRT : Host Routing Table
IMEI : International Mobile Equipment Identity
MU : Manufacturing Unit
OS : Operating System
OTA : Over The Air
PIN : Personal Identification Number
RIM : Research In Motion
SSB : Send Service Book