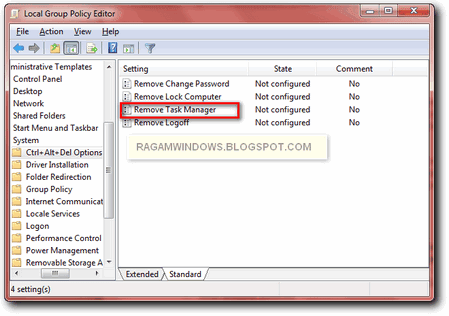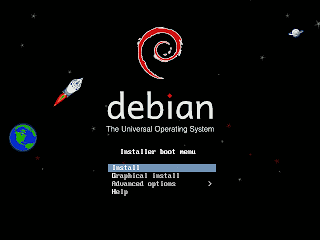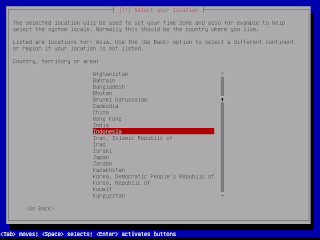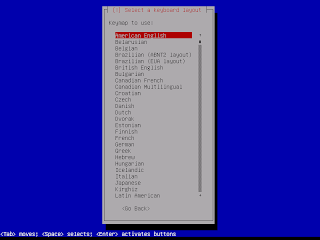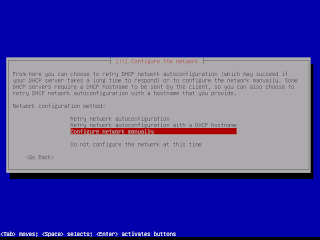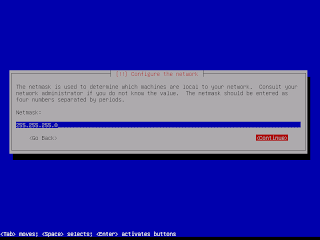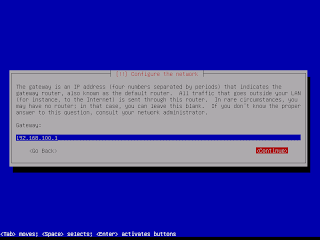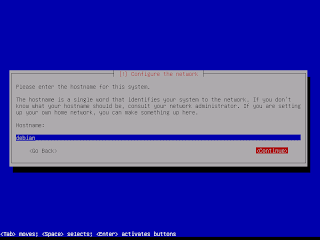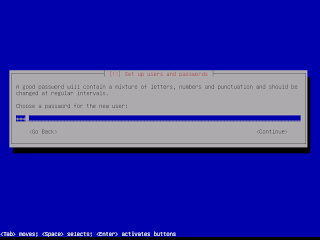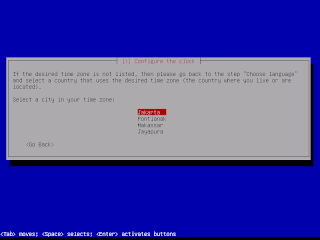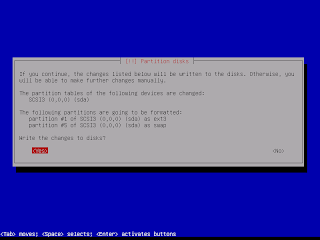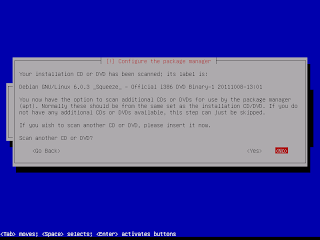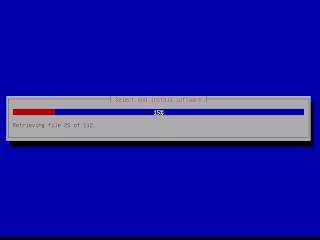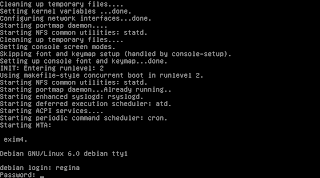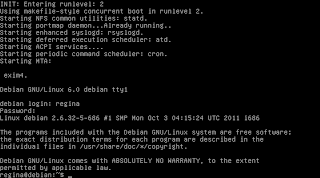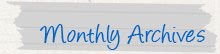ludentriald.blogspot.com 23092014
Macam-macam Trouble shooting LAN :
1.Gejala
Koneksi jaringan putus-putus.
Masalah
Kemungkinan Tidak berfungsinya komponen jaringan yang disebabkan oleh
korosi (berkarat), aus dan rusak. Korosi terjadi dikarenakan ruang atau
tempat jaringan yang lembab dan juga pemakaian yang sudah terlalu lama
tanpa adanya perawatan yang berkala.
Solusi :
Mengganti komponen yang rusak dengan yang baru dan sering merawat komponen tersebut.
2. Gejala :
Komputer tidak dapat terkoneksi dengan sistem jaringan kabel.
Masalah
1. Kemungkinan terjadinya gangguan atau kerusakan pada kartu jaringan (Network Interface Card).
2. Kemungkinan bermasalah pada kabel seperti; susunan, pemasangan, terputus, koslet.
3. Kemungkinan bermasalah pada konektor misalnya, tidak rapat, salah satu pinnya rusak
Solusi :
1. Periksa Kartu jaringan apakah sudah terpasang dengan baik, kemudian jika masih seperti itu sebaiknya diganti
2. Periksa Kabel baik pemasangan, susunan kemudian cek kondisi kabel apakah dalam kondisi yang baik.
3. Periksa terlebih dahulu kondisi dari konektor, dan jika masih seperti itu sebaiknya diganti.
3. Gejala :
Lampu indikator tidak menyala pada kartu jaringan dan pada Hub/switch.
Masalah
Kemungkinan permasalahan pada kabel atau konektor tidak terpasang
dengan baik (longgar) atau susunan kabel yang salah atau kabel terputus.
Solusi :
Cek kembali apakah konektor terpasang dengan baik dan pastikan tidak ada kabel yang terbalik susunannya serta tidak putus.
4. Gejala :
Muncul pesan IP conflic.
Masalah
Terjadi alamat / IP Address yang sama.
Solusi :
Melakukan setting ulang alamat IP Address dan subnetmasknya sesuai dengan jaringan yang digunakan.
5. Gejala :
Folder atau file tidak dapat diakses pada komputer lain.
Masalah
Dikarenakan folder atau file tersebut belum di sharing.
Solusi :
Cara masuk ke windows explorer pilih data atau directory yang akah disharingkan kemudian klik kanan lalu klik sharing
6. Gejala :
Icon Local Area Conection tidak tampl pada network conection di control panel.
Masalah
1.Kemungkinan Driver belum terinstall.
2.Pemasangan kartu jaringan kurang baik.
3.Kemungkinan slot pci kotor atau rusak.
4.Kartu jaringan rusak.
Solusi :
1.Cari dan install Driver yang sesuai dengan kartu jaringan.
2.Periksa pemasangan kartu jaringan.
3.Bersihkan slot pci yang kotor atau pindahkan ke slot pci yang lain.
4.Ganti kartu jaringan.
7. Gejala :
Komputer meminta user dan password pada saat diakses oleh komputer lain pada jaringan peer to peer.
Masalah
1. Pada windows xp belum ada data yang tersharing
2. Pada windows 7 atau Vista Password protected sharing belum di turn off kan
Solusi :
1. Sharing folder atau file terlebih dahulu pada windows xp.
2. Masuk keControl Panel lalu Network and Sharing Center kemudian
Advanced sharing settings lalu turn off kan file protected sharing.
8. Gejala :
Tidak bisa Login dalam jaringan (Tidak terhubung dengan internet).
Masalah
Tidak bisa masuk dalam jaringan berarti client tidak dapat mengakses
jaringan secara keseluruhan. (Tidak terhubung dengan internet).
Solusi :
Dibatasi oleh mikrotik, mintalah admin untuk mendaftarkan physical
address komputer yang dipakai atau meminta untuk dibuatkan account.
9. Gejala :
Lampu indikator pada kartu jaringan dan pada switch/hub hidup, kabel
utp yang digunakan dalam kondisi yang baik, akan tetapi tidak dapat
terhubung.
Masalah
Kemungkinan terjadi kerusakan pada port kartu jaringan.
Solusi :
Mengganti Kartu jaringan (Network Interface Card) dengan yang baru.
10. Gejala :
Lampu indikator pada kartu jaringan dan pada switch/hub mati, kondisi kartu jaringan dan switch dalam keadaan yang baik.
Masalah
Kemungkinan ada masalah dengan kabel yang digunakan.
Solusi :
Ganti Konektor (RJ-45) dengan yang baru , dang anti apabila perlu. Dan
juga periksa susunan warna kabelnya, juga kerapatan antara kabel dengan
konektor.
11. Gejala :
Printer tidak dapat di akses pada komputer lain
Masalah
Dikarenakan printer tersebut belum di sharing
Solusi :
Caranya masuk ke control panel printers and faxes, lalu pilih printer
yang akan di sharing lalu klik kanan, pilih sharing, kemudian pilih
sharing this printer lalu klik ok.
12. Gejala :
Koneksi Internet lambat.
Masalah
Kemungkinan terlalu banyak pengguna/client sehingga menyebabkan koneksi internet lambat.
Solusi :
Sebaiknya kurangi pengguna/client, atau menambah bandwith.
13. Gejala :
Koneksi antara komputer dengan acces point lambat.
Masalah
Lemungkinan karena jarak yang terlalu jauh antara komputer dengan acces point.
Solusi :
Memperdekat jarak antara komputer dengan accespoint.
SEMOGA BERMANFAAT